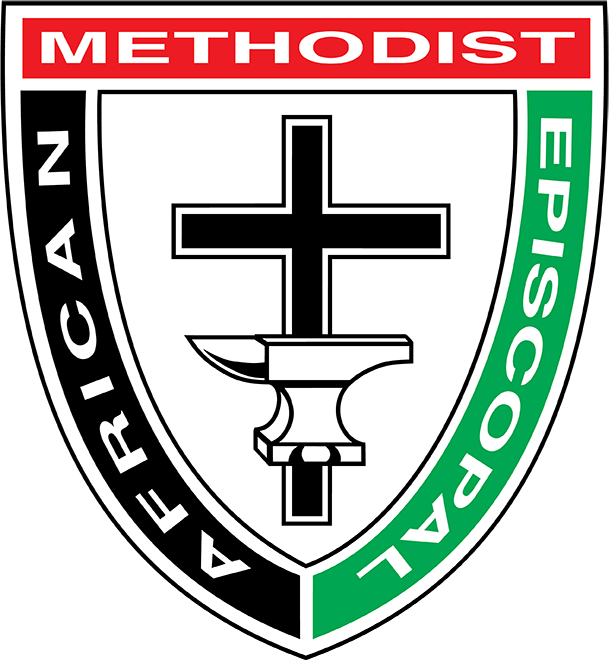Virtual Delegate Participation Instructions
AME 2021 – Virtual Delegate Voting Instructions
Info Sheet on Zoom and VVoter
This information sheet is provided to assist with navigating the online tools we will be using for the delegates participating virtually in the 2021 AME General Conference Business Sessions. This document explains how to use the Zoom and VVoter platform, how to speak during the meeting, and what to do if you are having technical problems. We recommend reading this sheet prior to attendance at the Conference and prior to participating in a practice session. Keep it available during the virtual meeting for easy reference.
How to Participate:
Join the Zoom Meeting:
- Click on the hyperlink in the Zoom webinar confirmation email you received to join the Zoom meeting session.
Open the VVoter web voting tool:
- Click on the link to the VVoter site in Virtual Delegate Voting email you received.
- Enter the VVoter Login ID (voting credential) that is included in the email.
- Click the blue Log In button.
Navigating the Virtual Meeting Tools
You will use the Zoom and VVoter platforms to attend the virtual meeting.
| Zoom Panel | VVoter Panel |
| Use for: | Use for: |
| View meeting proceedings | Voting on motions |
| Enabling audio and video to participate in the discussion, after being called on by the Presiding Bishop | Make a Request to Speak |
Once you have opened Zoom and VVoter in separate browser windows, size them and place them side-by-side on your device for use during the virtual meeting. Here is an example:
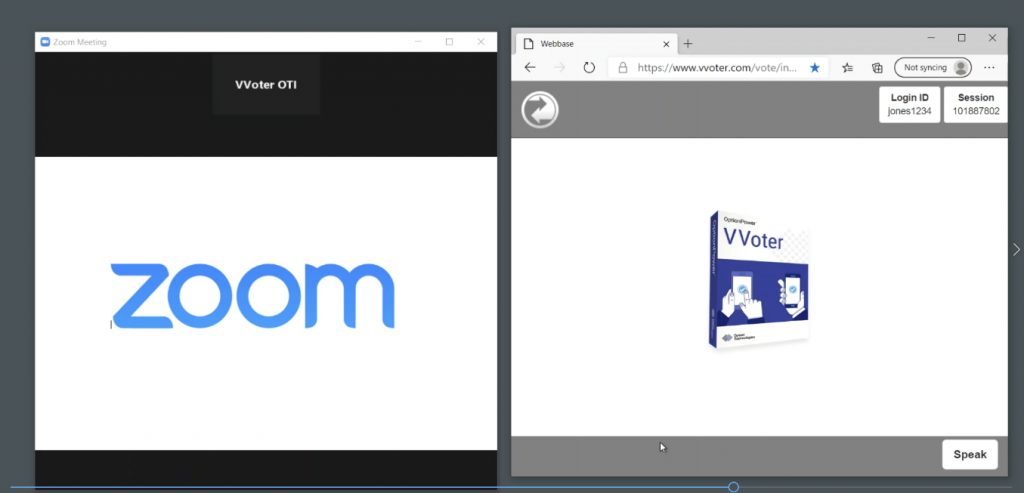
If you are attending the virtual meeting by yourself from home or office:
You will log into Zoom and the VVoter platform from your laptop or desktop computer or tablets. Smart phones may be used but are not recommended because of the small screen size, user interface challenges, and the sleep function that disconnects from the internet after a period of time.
When connecting to Zoom:
- All microphones will be muted. You will only be able to unmute if asked to do so.
If you are attending the virtual meeting with others:
One person will connect their computer to Zoom and will use their computer speakers and microphone for the group. Each individual voter will log into the VVoter platform using their own device to vote. Two people cannot share the same voting device. If a person in the group is called on to speak, the computer microphone for the group should be unmuted and the person called upon to speak should use the shared computer to speak.
Speaking during the virtual meeting:
Once the Presiding Bishop opens discussion, you may submit your request to speak by clicking on the SPEAK button in VVoter and indicating you wish to speak. Conference delegates who are recognized to speak by the Presiding Bishop will be made a Panelist in Zoom and will be asked to unmute their microphone to speak.
Step 1: Click the SPEAK button at the bottom of the VVoter Panel.
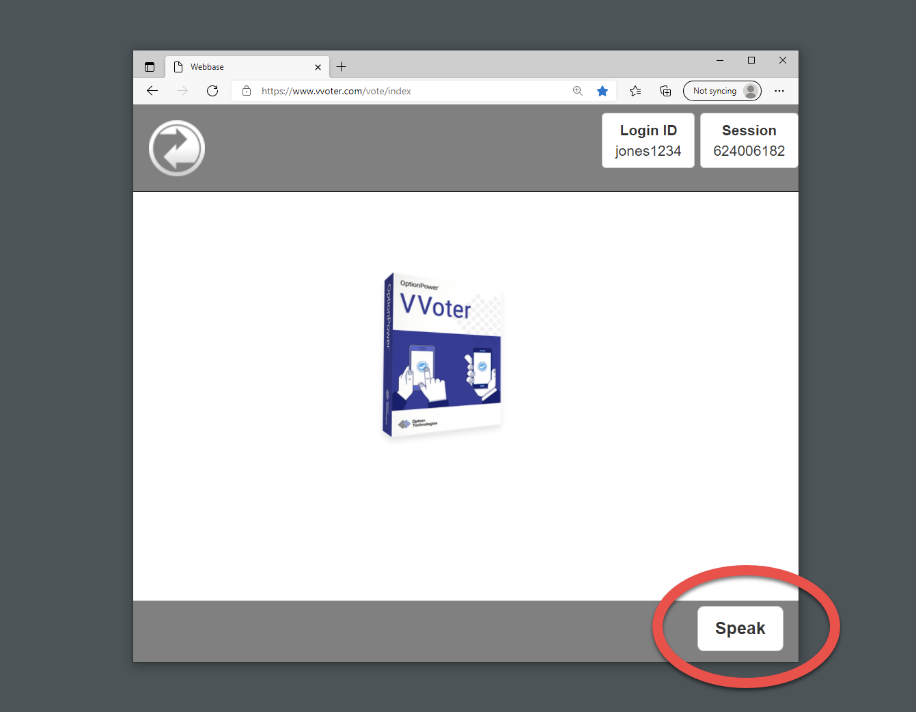
Step 2: Select a purpose for speaking (for example, Speak in Favor, Speak Against) using the menu of choices and click “Submit”. The system will confirm your request.
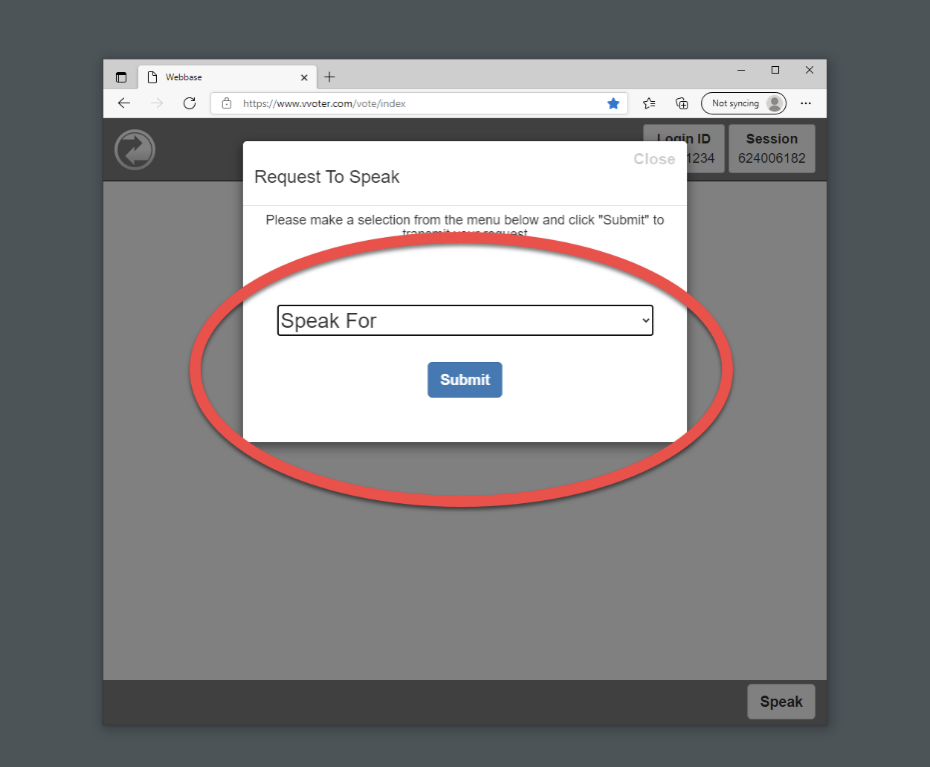
Step 3: When you are recognized to speak, unmute yourself in Zoom and begin talking, click the Unmute button (microphone) in the bottom-left corner of the Zoom meeting window.
Once your turn to speak is over, the production team will mute your microphone.
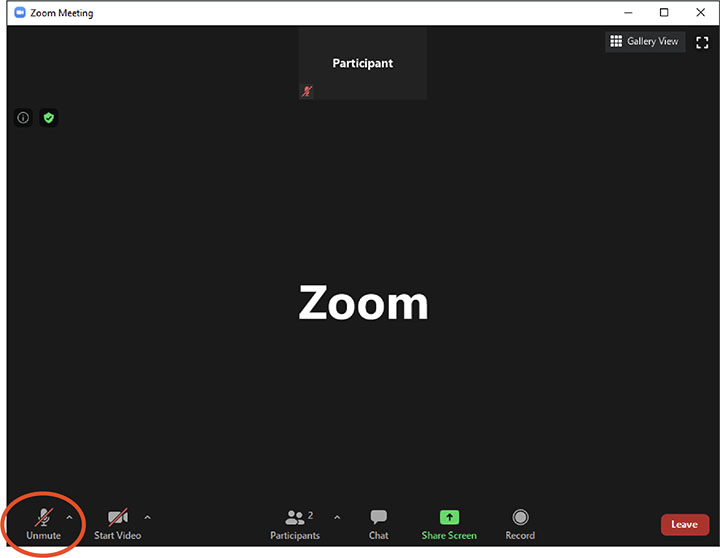
Voting during the Virtual Conference Business Sessions
When the Presiding Bishop calls for a vote, the vote option will appear automatically on the VVoter Panel. To vote, simply click your selection from the choices shown on screen and click the green VOTE button. A confirmation message will appear to show your vote has been received. To change your vote while voting is underway, simply make another selection and click the green VOTE button again. Your final response before the voting period ends is what will be tabulated.
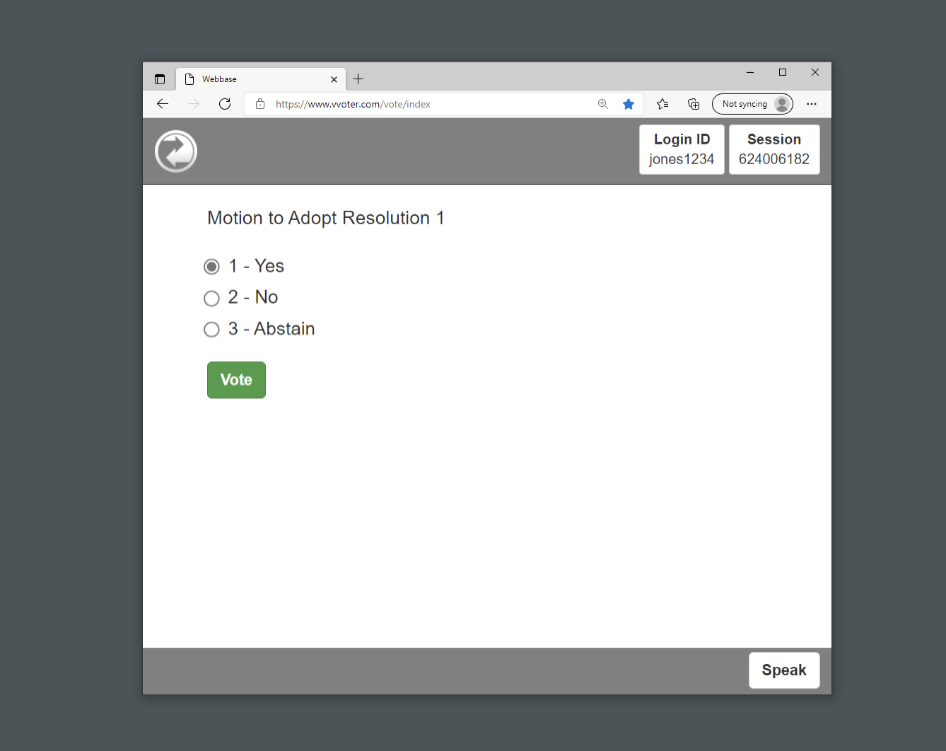
If the voting question does not appear on your VVoter screen your device has lost its connection to the voting site. Please close the VVoter browser page and log back into the VVoter system.
Best Practice Tips
The following are tips to prepare for the best virtual meeting:
- If possible, connect to the Internet via an Ethernet cable. If using Wi-Fi, ensure that you are close to your wireless router and that your connection is stable.
- Headsets are helpful for hearing audio more clearly.
- Please keep your audio muted in Zoom until called upon to speak.
Getting Connected
The following are tips for getting connected to the virtual meeting:
- Check your internet connectivity by using your browser to access the Zoom or VVoter link in advance.
- Check your laptop or headset for speaker, microphone, and camera.
- Log into Zoom and the VVoter platform 30 minutes before the meeting
- Familiarize yourself with Zoom:
- Join Audio: bottom left-hand corner (You must connect your computer audio to hear the meeting proceedings)
- Mute Button: bottom left-hand corner
Test Your Tech – Join a Practice Session
- We will host three practice session opportunities before the Conference to practice logging into the virtual platforms, voting, and connecting your computer audio so that you will be able to hear and speak during the meeting. We encourage all participants to join a practice session and test their technology to have a smooth meeting experience. Delegates who are authorized to participate virtually will receive a Zoom email invitation to register.
- Ensure that the device you use for the practice session is the same device you use for the virtual General Conference Business Sessions.
Here are the dates and times for the Practice Sessions:
- Practice Session #1: Saturday, July 3, 2021 – 9:00 AM Orlando, 3:00 PM SAST
- Practice Session #2: Sunday, July 4, 2021 – 2:00 PM ORLANDO, 8:00 PM SAST
- Practice Session #3: Monday, July 5, 2021 – 3:00 PM ORLANDO, 9:00 PM SAST
FAQs
- My username and unique password do not seem to be working to log into Zoom or the VVoter platform?
Be sure you entered your username and password correctly – they are case sensitive, and all letters are in lower case.
Anyone with problems logging into Zoom or VVoter may contact virtual-help@ame.nashvilleinteractive.com. For assistance with obtaining your username and password please contact your district administrator.
During the Virtual Business Session, the Technical Support Team will be available for live personalized assistance on Google Meet at the following link: https://meet.google.com/cbi-czxo-aug
- Where can I get help if I lose internet connectivity?
Anyone with technical issues may contact the Virtual Conference Technical Support team at virtual-help@ame.nashvilleinteractive.com for assistance. Please note that unless there is a widespread outage in one area, proceedings will continue.
- Does the platform allow for voting participants to group chat with each other and other voting members during the virtual meeting?
No. The Zoom chat feature will be deactivated. Voting members are responsible for determining a preferred method of communications outside of the provided VVoter and Zoom platforms. Some options include use of free group chat platforms like WhatsApp, group text, email chains, conference lines, or apps.
- How do I vote?
When a motion/resolution is put before the participants or during elections, the voting question will automatically pop up within your VVoter platform. Simply click on your selection and click the green “VOTE” button to cast your vote.
- Which devices and browsers are supported?
Computers and tablet are recommended. Smart phones may be used but are not recommended. Chrome browsers are recommended.